|
|
|
|
Introduction
Player Name Screen
Flags
Suspects Screen
Weapons Screen
Rooms Screen
Suggestion Screen
Suggestion History Screen
Help Text
Registration
Contacting me
ClueCard was written for a variety of reasons. The primary reason I wrote it was as an exercise in Palm programming. The secondary reason I wrote it is that I play Clue from time to time, and for various reasons I hate the paper Clue Detective Notes that come with the game. I used the PDA's memo pad for a period of time to record my clue notes before embarking on my first reasonably complex Palm programming experience.
The result is an application that I thought might be worthy of sharing with those in the PDA community who might benefit from the application. Personally, the development experience was worth while, as the nature of the project required that I learn a reasonable majority of the basics of programming the Palm. The application itself is reasonably complex, and meets my needs far better than the paper equivalent that comes with the game.
ClueCard was written to replace the detective notes that come
with the game that look similar to the following:
|
|||||||||||||||||||||||||||||||||||||||||||||||||||||||||||||||
|
|||||||||||||||||||||||||||||||||||||||||||||||||||||||||||||||
|
In addition, if the user chooses to utilize the suggestion
history feature, a card similar to the following is added:
|
|
|
|
|
|
|
This section isn't really important for ClueCard's usage, unless you're the curious type; this section describes some of the design decisions made on this project. If it's of no interest to you, you can skip ahead to the Player Name Screen.
As mentioned previously, ClueCard was written for a variety of reasons. As already stated, I don't care much for paper, and had already used the Palm's Memo Pad to record a few games worth of Clue's detective notes.
On November 4th, 2002, I was informed that my employer was filing for chapter 11 protection, and November 15th, I was informed I was being down sized. I had been employed by the company for about 11 years as an application developer, with the company's applications running on the DOS platform. For various reasons beyond my control, there was little incentive to promote the apps to a more current operating system, and thus I didn't make the paradigm shift from iterative/batch driven programming to recursive/event driven programming as is present on contemporary operating systems. After a period had elapsed from my lay off, the old familiar passion to program returned, and I began to explore the Palm OS in earnest. A few small apps were implemented to get comfortable with the paradigm, and then I decided I needed an application that involved more user interaction, and thus more types of objects on the user interface. I had a couple of projects in mind to develop, but these required learning far more than just the rudimentary user interaction, so I searched for a simpler task to "cut my teeth on". Playing Clue with my family one night, and thinking that it would be beneficial if an application dedicated to the task existed, the idea for ClueCard was born. Initially, it would need an array of buttons for the various "flags" for the suspects, weapons, and rooms, and would need menu options and push buttons to switch from the different screens, as all of the suspects, weapons, and rooms wouldn't fit on the same screen at the same time. The first incarnation implemented only the Suspects, Weapons, and Rooms screens, and selection between them was through the menu system, and very shortly afterwards through the hard arrow buttons on the bottom of the PDA.
In actual game play, this incarnation proved problematic in that it was impossible for me to remember the suspect, weapon, and room for a given subject, given my short attention span, so an early version of the Suggestion Screen came into being, as did the selection feature for each of the suspects, weapons, and rooms. This also provided the necessity and ability to be able to select a suspect, weapon, or room, and update the notes from a single screen (the Suggestion screen), but be able to see all the notes for a given class (Suspect, Weapon, or Room) at the same time to be able to make an informed decision for any one category.
As I am reasonably anal retentive in my diary, I decided I wanted the ability to record my game play, and I use my PDA's memo pad to record my diary entries. The addition of an option in ClueCard to save the current game's status to the memo pad was a natural feature to include.
As I really needed to get a handle on scroll bars, I decided to implement the suggestion history feature, which is where ClueCard began to deviate from it's paper counterpart. The first implementation of this was the Suggestion History Detail screen, which displayed the details for any one suggestion, allowing you to scroll through the suggestions using a scroll bar or the hard arrow buttons at the bottom of the display. Shortly after this, the "statistics" screens were implemented, which allow you to see how many suggestions have been responded or not responded to. The memo pad saving option was updated to include saving the suggestion history.
After this was successfully implemented, and I felt comfortable with scroll bars, I decided to learn how to use tables, one of the more complicated user interface objects. As I was unhappy with the ability to see more than one recorded suggestion at a time, I felt a history browser would be appropriate, and thus the history browser was born. The history button on the suggestion screen was reprogrammed to take the user to the history browse, as opposed to history detail screen. The history button was also programmed to disappear unless there was history actually recorded.
In the various Palm programming text resources I drew on for the development of this and other projects, several recurring themes are presented. The first is that due to the small size of the PDA's screen, the amount of information that should be displayed at one time should be limited. With ClueCard this was a problem, as there was more information that could be displayed at one time. It is my hope that my solution is an adequate one; in actual use it's worked for me, but of course your mileage may vary.
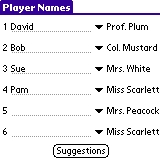
Use this screen to enter the names of the players (and the suspects they are playing as) in the game. Note that selecting a new game does not reset the names or the suspects the players are playing as, which is handy if you're playing multiple games with the same set of people. It is recommended that you enter your name as player 1, the player to your left as player 2, the player to their left as player 3, and so on. There are features and options in ClueCard that make use of the player's names, and if a corresponding field is left blank, "Player 1", "Player 2", or so on, is substituted instead. Whatever player you are, it is imperative you remember the numbers of the players; the screen shots that follow are made with the previous assumption, i.e., that you are player 1.
Also note that a list is provided beside each player's name allowing you to select the suspect they are playing as. While it is not imperative that you provide the proper information, it will be beneficial to do so. The Memo writing feature and suggestion screen utilize the suspect each player is playing as. If, during game play, you learn that you have mistakenly selected the wrong suspect for a given player, you can return to this screen and select the proper suspect for the given player, and then return to the previous screen with no ill effects.
The Suggestions button takes you to the Suggestion
Screen, or you can use the View Menu option to take
you directly to the Suspects, Weapons, or Rooms
category screens. If you choose go to directly to the Suggestion
screen, buttons present on that screen can take you to the Suspects,
Weapons, or Rooms screen.
Clues are recorded using a series of flags; there are three categories of clues (Suspects, Weapons, and Rooms), and each category has a different number of subjects. The category of Suspects has 6 subjects, the category of Weapons has 6 subjects, and the category of Rooms has 9 subjects, for a total of 21 subjects. ClueCard tracks 8 flags each for the 21 subjects present in the game. The flags are an asterisk (*), a question mark (?), and the numbers 1, 2, 3, 4, 5, and 6. The use of these flags was designed as follows, although you may wish to incorporate a better procedure if you come up with one. Flags are turned on and off by tapping the box that corresponds to them (a process known as toggling), and toggling a flag has no impact on any other flag. As of this writing that logic is questionable, but for the time being it remains as is. Pay very close attention to the flags you toggle; if you make a mistake tap again to correct it!
The number flags are used to indicate who has seen, and possibly possesses, a given card.
If you are a given player number, when the cards are dealt, turn on the flag that corresponds to the subject and your player number. This indicates that you have the card.
If, during game play, you show a card to a given player, indicate that by turning on the flag the corresponds to that player's number. Later, you can tell which cards you've shown to whom by looking at the subjects that have your number highlighted as well as that of other player's. In this case, multiple player's numbers can be on for a given subject's flags.
If, during game play, you are shown a card by a given player, indicate that by turning on the flag the corresponds to that player's number. Later, you can tell which cards you've been shown by whom by looking at the subjects that don't have your number highlighted, but do have another player's highlighted. In this case, only one player's number should ever be on for a given subject's flags.
The question mark flag is used to indicate the guesses made by another player that resulted in no other player showing them any cards. This flag is to alert you to the possibility that the specific player has learned something that you need to pay attention to.
Of course, in this case, barring errors on your part, if any of the numbers for a given flag are set, you do not need to turn on the question mark flag. Also, in this case, if any of the number flags are set, and that number flag does not correspond to the player making the suggestion, then one of the players is in error, or is cheating. If you make a subsequent guess on a subject that you've marked with the question mark, the only player that should be able to show you the card is the one that made the guess that was not answered in the first place.
It's probably best for you to mark all suggestions that are unanswered with the question mark flag!
The asterisk flag is used to indicate a subject that you've learned is not possessed (i.e., must be part of the solution) by any of the players. In the case where this flag is set, no other flags for that subject should be. When you have one asterisk flag for a subject in each category, it's time to make an accusation!
The Suspects screen is where you get an overview of the information you've gathered or shared about the suspects during game play. The following screen shot shows the suspect screen after a new game is started (i.e., no suspect information has been recorded).
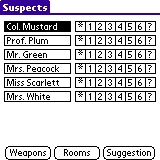
The suspect's names are in the left column, and one of them may be selected by tapping on it, unselecting any other selected suspect. Selecting a suspect makes it the displayed suspect in the suggestion screen that is described later. The eight check boxes beside a given suspect's name allow you to record information about the cards you've seen or shown during your Clue game. If you are player 1, and you have a given card, tap the box containing the "1" in it. If, during game play, you show a suspect card to another player, tap the button that corresponds to that player's number that is beside the suspect. If you are shown a suspect's card by another player, follow suit. You can tell whether you have the card or not by determining if your player's number for a given suspect is highlighted. For example, in the following screen, Col. Mustard is selected for the Suggestion screen, Player 1 has Mr. Green and has shown it to Player 3, Player 2 has shown Player 1 Mrs. Peacock, and Player 1 has Miss Scarlett but has not shown the card to anyone.
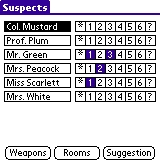
The buttons at the bottom of the Suspects screen take you to the Weapons, Rooms, or Suggestion screen. You can also move to the Weapons screen by pressing the down arrow button on the bottom of the PDA, and the Rooms screen by pressing the up arrow on the bottom of the PDA. Remember the order of the clues on the printed detective notes, that being Suspect, Weapon, and Room; the up arrow takes you "up" one category, and the down arrow takes you "down" one category; "wrapping" is performed when you reach the "end".
The Suspects screen functions very similarly to the Weapons
and Rooms screens, and if this section
is understood, you may wish to skip reading the documentation
for those sections.
The Weapons screen is where you get an overview of the information you've gathered or shared about the weapons during game play. The following screen shot shows the weapon screen after a new game is started (i.e., no suspect information has been recorded).
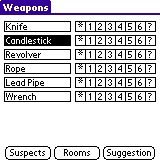
The weapon's names are in the left column, and one of them may be selected by tapping on it, unselecting any other selected weapon. Selecting a weapon makes it the displayed weapon in the suggestion screen that is described later. The eight check boxes beside a given weapon's name allow you to record information about the cards you've seen or shown during your Clue game. If you are player 1, and you have a given card, tap the box containing the "1" in it. If, during game play, you show a weapon card to another player, tap the button that corresponds to that player's number that is beside the weapon. If you are shown a weapon's card by another player, follow suit. You can tell whether you have the card or not by determining if your player's number for a given weapon is highlighted. For example, in the following screen, the Candlestick is selected for the Suggestion screen, Player 1 has the Revolver and hasn't shown the card to anyone, he has the Rope and has shown it to player 2, and he has been shown the Candlestick by player 2.
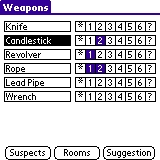
The buttons at the bottom of the Suspects screen take you to the Suspects, Rooms, or Suggestion screen. You can also move to the Suspects screen by pressing the up arrow button on the bottom of the PDA, and the Rooms screen by pressing the down arrow on the bottom of the PDA. Remember the order of the clues on the printed detective notes, that being Suspect, Weapon, and Room; the up arrow takes you "up" one category, and the down arrow takes you "down" one category; "wrapping" is performed he you reach the "end".
The Weapons screen functions very similarly to the Suspects
and Rooms screens, and if this section
is understood, you may wish to skip reading the documentation
for those sections.
The Rooms screen is where you get an overview of the information you've gathered or shared about the rooms during game play. The following screen shot shows the room screen after a new game is started (i.e., no room information has been recorded).
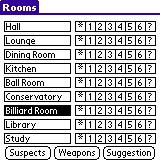
The room's names are in the left column, and one of them may be selected by tapping on it, unselecting any other selected room. Selecting a room makes it the displayed room in the suggestion screen that is described later. The eight check boxes beside a given room's name allow you to record information about the cards you've seen or shown during your Clue game. If you are player 1, and you have a given card, tap the box containing the "1" in it. If, during game play, you show a room card to another player, tap the button that corresponds to that player's number that is beside the room. If you are shown a room's card by another player, follow suit. You can tell whether you have the card or not by determining if your player's number for a given room is highlighted. For example, in the following screen, the Billiard Room is selected for the Suggestion screen, Player 1 has the Kitchen and hasn't shown the card to anyone, he has the Conservatory and has shown it to players 2 and 4, and he has been shown the Lounge by player 2.
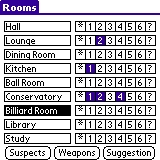
The buttons at the bottom of the Suspects screen take you to the Suspects, Weapons, or Suggestion screen. You can also move to the Suspects screen by pressing the down arrow button on the bottom of the PDA, and the Weapons screen by pressing the up arrow on the bottom of the PDA. Remember the order of the clues on the printed detective notes, that being Suspect, Weapon, and Room; the up arrow takes you "up" one category, and the down arrow takes you "down" one category; "wrapping" is performed when you reach the "end".
The Weapons screen functions very similarly to the Suspects
and Rooms screens, and if this section
is understood, you may wish to skip reading the documentation
for those sections.
The suggestion screen brings the specific Suspect, Weapon, and Room that is pertinent to the current suggestion to a single screen, and provides you the ability to record the results of the suggestion, as well as the suggestion itself (the difference will be explained later). Using the player names and suspects, and the suspect, weapon, and clue data described previously, the following two screen shots demonstrate the suggestion that resulted in Player 1 learning that Player 2 had the card for the candlestick. The left screen shot is before recording the display of the candlestick card; the right screen shot after the display of the candlestick card.
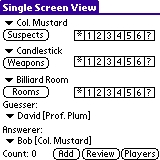
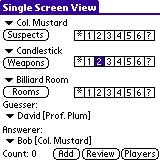
The Suspects, Weapons, and Rooms all have the selected subject (Col. Mustard, Candlestick, and Billiard Room) displayed. Note that tapping on the down arrow beside any of the names allows you to select another subject for the suggestion without leaving the suggestion screen. However, if you wish to review all of the data for a given category, tap the on-screen button below the subject's name that corresponds to the catty you wish to review. If while on the corresponding full screen view of the category you wish to change your selection, you can do so from that screen, and press the suggestion button to return to this screen. Note that changes made to the flags on this screen are reflected in the corresponding full screen category views. Also, if you select another subject from a given category on this screen, changes made to the flags for the previous subject are recorded, and flags for the new subject are loaded. This screen allows you to quickly view and/or change all of the relevant flags for the current suggestion.
The Players button in the bottom right corner this screen takes you to the Player Name screen, allowing you to quickly review or change the player's name(s) and suspect(s) playing as.
The Count field indicates the number of suggestions recorded using the suggestion history feature described below.
The Guesser and Answerer selection lists and the Add and Review buttons are only of importance if you wish to utilize ClueCard's history feature, which is not a necessity; in fact, it's overkill. Without the history feature, ClueCard is of little difference than the paper detective notes that come with the board game. If you do not desire to use this feature, there is no need to read the remainder of this section. The history information will be written to your PDA's memo pad if the Memo Save feature is utilized.
The History feature records the suspect, weapon, and room subjects guessed, who guessed, who answered (if any), the flags for the selected (guessed) subjects, and the date and time at the time the Add button is pressed. Pay particular attention to make sure the information presented on this screen is correct; once it's added to the history, it can not be modified, only deleted.
Tapping the down arrow below the Guesser label allows you to pick from the list of six players in the game; the names of these players and the suspects they are playing as can be set in the Players screen. This is used to indicate the player making the guess.
Tapping the down arrow below the Answerer label allows you to pick from the list of six players in the game, as well as a seventh option which is Unknown, used to indicate that no one showed a card to the Guesser.
Tap the Add button to add the Guesser, Answerer, selected Suspect and current flag setting, selected Weapon and current flag setting, and the selected Room and current flag setting to the history list. A dialog box is presented to make sure you're ready to add the current suggestion to the history list.
Tap the Review button to review history that has been recorded so far using the Suggestion History Screen.
The history screen allows you to review suggestions recorded on the suggestion screen. The following screen shows a sample screen shot reviewing one suggestion entered.
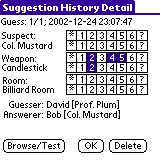
Note that the subject for each category guessed is displayed, and each has two sets of flags displayed. The top set of flags is the current status of the flags; the bottom set of flags is the status of the flags at the time the Add button on the suggestion screen was pressed. Note that even though you can toggle the flag's settings on this screen, changes are not remembered! Also displayed is the suggestion number displayed, the total number of suggestions recorded, and the time the suggestion was recorded.
The Delete button can be used to remove the displayed suggestion from the history list. A dialog box is presented requiring your confirmation before removing the suggestion; deletions can not be undone!
Tapping the OK button returns to the Suggestion screen.
In the even there are more than one suggestions in the history, scrolling between them can be performed by pressing the up and/or down arrow buttons on the bottom of the PDA, or by utilizing the scroll bar that appears on the right side of the screen (not pictured in the example above).
This menu option turns off all of the subject's flags, removes all suggestion history information, and sets the date and time of the current game to the current date and time of the PDA. The player's names and the suspects they are playing as, as well as the currently selected subjects are not reset, facilitating starting another game of Clue without having to re-enter the player's information.
This menu option writes the current game's information to one or more entries in your memo pad, into the unfiled category.
The first memo, which is always written, contains player names and suspects played as, the time the game was started, and the current time, the flags turned on for each of the subjects, as well as the subjects selected.
If the suggestion history feature is utilized, then one or more memos are written depending on the number of suggestions recorded; up to 15 suggestions are recorded in one memo. For each suggestion, the time and date of the suggestion, the subjects, the guesser, and the answerer are written to the memo.
The text for the menu option for help is as follows:
Help for Clue Card
Players: Enter the names of the players in the game. Use your name for player 1, the name of the player to your left for player 2, the player to their left for player 3, etc. At present, this information is only used when exporting a game to the memo pad. The player names are not reset when a new game is selected, facilitating sequential games with the same set of players.
Suspects/Weapons/Rooms: Use this to track your game. For any given clue card you see, tap the button that corresponds to the player name who showed it to you to hi light it. If it is a card you've been dealt, tap the corresponding button labeled 1. If you show one of your cards to someone else during game play, indicate that by tapping the player number corresponding to the card. Use the "*" to denote a clue you've determined to be accurate, and the "?" to denote one that suspect above other unknowns.
Views: Clue Card supports multiple views for the information it records. There is a "detailed" view for the suspects, weapons, and rooms, where the information for all objects in a category is displayed. There is also a single screen view, where one object for the suspects, weapons, and rooms is displayed, and can be selected by selecting by the pop up list. These are different views of the same data; changes made on the single view screen are reflected on other screen(s), and vice versa.
Save To Memo: Save the current status of your game to the memo pad; handy if you like to retain game notes. The currently selected clues are proceeded by an asterisk.
New Game: Select this option to erase your scorecard. Note that player names are not reset!
The most recent version of this documentation can be found here: http://www.fortunecity.com/meltingpot/hornsey/515/Software/Palm/ClueCard/ClueCard.htm
This program is distributed as beggar ware, and has none of the limitations normally associated with shareware. It is left to the user to determine the value of this application, if any. It certainly isn't worth $20, but I think it would be worth more than $1. Rendering payment for this application entitled you to the following benefits: peace of mind, and the possibility of implementing suggestions you may have.
The traditional shareware model involves restricting the features of the software, the number of times it can be used, the length of time that it can be used, or payment reminder screens (nag screens). In the traditional shareware model, paying the fee for the software results in the provision of a mechanism to remove the previously mentioned limitations. I am not placing these restrictions on the software for a variety of reasons:
Trust. Those who are going to steal software aren't going to be hampered by things like nag screens or registration codes. Why give them the satisfaction of unlocking something that hasn't been locked in the first place? Those who find the software useful, and are not thieves, will pay for the software.
Registration Complications. Shareware authors take all kinds of efforts to make sure their software isn't used on the machine other than the one it was purchase to run on. One of these efforts include tying the software to the Palm's user ID, which means if the user upgrades PDAs or changes his HotSync user ID he has to undergo a process of contacting the author(s) of the software he's purchased in order to resume using his software. As I am a user myself, I refuse to purchase any software that ties into the PDA's HotSync user ID, and I shouldn't expect other users to feel any differently just for my financial gain. I also don't have much personal interest in increasing the size and complexity of the program for registration verification information; this may change in the future, however.
If you decide to pay, a US check payable to David Poole, Jr,
can be mailed to the following address:
I can be reached via US mail at:
David Poole, Jr.
2044 Pineview Drive
Spartanburg, SC 29307-3805
I don't publish my email address for SPAM control purposes.